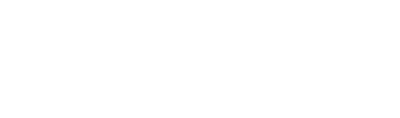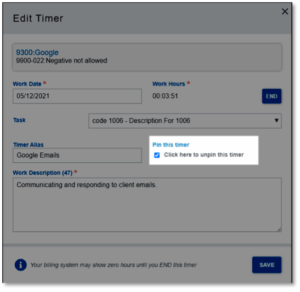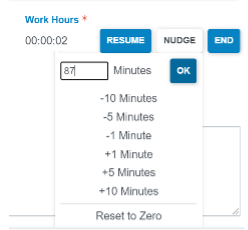What’s Included in This Release
Lawyers face a constant shortage of time. Cell phones are ubiquitous, and WiFi has turned every moment, from sitting outside, commuting to work, and stopping for coffee, into a billable opportunity. This increase in availability and communication means lawyers now “touch” more matters each day than they have in the past. More “touches” create more opportunities to bill clients but also give attorneys even more tasks to keep up with on their busiest days.
Today’s clients expect timely and accurate billing – even refusing to pay for time that is not promptly invoiced. Lawyers are increasingly frustrated with the loss of billable hours spent on time entries and correlating time-leak issues. Too often a bad situation is worsened by technology solutions that force lawyers to work even harder. Making the time-entry process easier for lawyers will translate into improved financial performance.
Surveys indicate that attorneys spend an average of 15-30 minutes each day noting and inputting their time. Since time entries cut into their billable hours, many lawyers resent timekeeping and label it an unproductive and unprofitable practice. At best, lawyers describe timekeeping as a “necessary evil.”
Dedicated Mobile Timer Experience
With mobile devices being ever-present, iTimekeep’s mobile experience has been enhanced to include a similar, dedicated Timer view for users. Manage all your Timers in one consistent interface for better visibility, simplified actions, and ease of use.
New Timer Grid View to Simplify Organization and Interaction with Timers
The iTimekeep desktop experience has been enhanced to include a new Timer Grid view. Designed for Timekeepers dedicated to utilizing Timers for contemporaneous time capture, this view allows users to conveniently view and effortlessly interact with a larger number of Timers.
Note: This view is in Beta. If you want to use this in your firm, please contact Support to have this view enabled.
Single Action to End and Submit Timers
To promote more efficient time capture, this release streamlines workflows by allowing users to select a single action to end and submit Timers without requiring users to leave a Timer view to submit time. This option is also available in the My Time view and not exclusive to Timers Views.
“Stale” Timers
Prior to this release, it was possible for users to mistakenly use a Timer from a past date to capture time contemporaneously – resulting in one Timer that captured time for multiple days. For improved accuracy, this behavior has been updated to require users to action (e.g., end) past timers. A Timer for a previous day cannot be restarted, which prevents a user from accidentally using one Timer to capture time for multiple days.
Timer Alias
To make Timers easily identifiable, the Timer views have been enhanced to allow users to create an alias or nickname. This personalization enables users to capture time more efficiently and effectively, as it happens.
Create a Timer once and Retain for Future use
Users can create the Timer once, pin it, and have it immediately readied for future use. Pinning Timers reduces manual setup and eases the management of worked matters and tasks. To simplify data entry, a pinned Timer will retain data populated in the following fields:
- Client/Matter
- Alias
- Codes
- Work Description
Fixes and Improvements:
The Timers Release will also include the following Improvements and Fixes:
Improvements (Product – Thrive)
- Addition of Billable and Non-billable categorization to Timecard Detail Report work hours.
- Display both Rewards and Penalties within the Compliance History view, irrespective of the user’s compliance status.
- Addition of a separate Weekly Report Communication option.
Improvements (Product – iTimekeep)
- UI Change to better distinguish Delegation (“Working on behalf of“) notification.
Fixes (Product – iTimekeep)
- Added scroll bar for scrolling long list of Intelligent Teams tagged users.
- iTimekeep Mobile – Addressed issue to ensure Ending a Timer defaults the “Save As Draft” toggle to ON, when the Default to Draft property is set to True in the iTimekeep Portal.
Frequently Asked Questions:
When will these new features be available?
This release is scheduled to go live at 12:01 a.m. (ET) on Sunday, June 27, 2021.
Is there anything I need to do?
If you are an administrator, notify your timekeepers of the changes. After the iTimekeep connect upgrade, you may choose to select the additional fields to be displayed on My time view in iTimekeep by visiting Portal, Configure iTimekeep.
If you are a timekeeper, enable automatic updates on your mobile device, or update your app after the release takes place. That’s it! No other action is required.
How can I ensure my timekeepers are using the latest version?
Encourage them to enable automatic updates or have them visit the App Store or Play Store from their device to download the latest version after it goes live. Desktop changes go live automatically. For users who have already logged into iTimekeep a refresh or reload of the browser window will be required to see the latest changes.
Resources:
Do I need to communicate anything to my timekeepers?
It’s a great idea to spread the word about the great new capabilities for timekeepers to take advantage of! Everything they’ll need to know about the new features is here for you to share in this communication template.
What are the changes to the existing Timer functionality in this release?
Timer enhancements in this release include the following:
- Past due date Timers cannot be resumed (Play buttons have been removed from such Timers) since the time accumulated is related to work for a previous day.
- A running past due Timer can be paused (e.g. a Timer running from overnight from the previous day). Once paused it can be ended but cannot be resumed.
- Such Timers from a past date are highlighted with a reddish background in the new Timer Grid View and indicated under a Past Due Date banner in the Timer List View.
- OCG validations are performed upon Save of a Pinned Timer to provide early, upfront, notification of OCG Warnings and Errors.
- Missing Mandatory Field notification upon Saving a Pinned Timer.
- Timers can now be repositioned by simply dragging and dropping them.
- Additional features like Timer Alias and the capability to Pin Timers has been added.
Why am I no longer able to start a previously paused Timer with a past date?
Since the time accumulated is related to work for a previous day, iTimekeep has been enhanced to remove the Play/Resume buttons from such Timers.
How can I switch from Timer List view to the Grid view?
To switch between the Grid and List view, hover over the Timer Navigation Header and select your preferred view.
Why isn’t the Grid View available for me when hovering over the Timer Navigation Header?
The Timers Grid View is currently in Beta and is only available to firms on request.
How can I get access to the Timers Grid view?
The Grid View is currently in Beta and available to firms requesting it. Please contact our Support team to request this feature.
What are Pinned Timers?
Timekeepers can pin timers so that they are automatically available every day and therefore do not have to be manually recreated or re-added on a daily when they are working on the same matter or doing the same task for a particular matter on a regular basis. With pinned Timers, a Timer placeholder persists, so users only need to create the timer once, pin it and have it ready for use going forward every day.
- Pinned Timers will retain data populated in the following fields:
-
- Client
- Matter
- Timer Alias
- All Selection Codes e.g., Task, Phase, Activity, Location, etc.
- Work Description
How to Pin a timer?
The Pin option is available on the Edit Timer window. Additionally, a Timer can also be pinned from under the ellipses.
How can I distinguish between two timers with similar Aliases since I cannot see the Client and Matter?
The Alias replaces the display of the Client and Matter in all the iTimekeep Views such as Timers (List, Grid), Mobile, My Time, etc. The Timer Alias is a free text field, where you can simply add an indicative Client or Matter name to the Timer Alias.
- Please be sure to name any similar Timers (Matters/Tasks) uniquely enough so that they can be easily identified or distinguished from others.
How can I nudge my Timer for 1 hour 27 mins?
The custom nudge field takes any entered value (positive or negative) in minutes. To nudge a Timer for 1 hour 27 mins, i.e., 87 mins, enter 87 in the custom nudge field and click OK.
Can I use a negative value for my custom nudge?
Yes, to subtract time from a timer, enter the time in minutes with a minus sign preceding it. E.g., to remove 23 minutes from a timer, enter -23 in custom nudge field and click OK.
What are the changes to the existing Timer functionality in this release? How does the session timeout work?
Your session will only timeout due to inactivity/ idleness of the iTimekeep web browser for a pre-set firm configurable period. You will then be required to log in to continue use.
How do I prevent my web browser session expiration?
You will be notified of session expiration due to inactivity, by an in-app notification. Pressing a key or movement of your mouse within the application will automatically refresh the session tokens and prevent session expiration.
Will I lose time on a running Timer due to a session timeout?
No, a running Timer will continue to run and accumulate time even if the session expires. Note that a running Timer does not constitute an active session but the user can access it again upon logging in.
I received an Additional session detected email, what should I do?
An email notification will be triggered if a user is already logged in to the iTimekeep Desktop application and logs in again on a different device and/or a different web browser combination. If you did not create the other session, we recommend that you immediately reset your password.