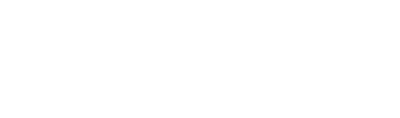Sort and Filter options are available on the Timers screen, regardless of the current view.

For more information on List and Grid views, see Timer Views.
Sorting
To apply sorting to timers, click Sort and select an option from the pane.
Timer views can be sorted by the following options:
| Sort By | Description |
| Recently created | Timers will be organized by newest to oldest.
Note: This is the default sorting option. |
| Drag and Drop | By clicking and dragging on a timer, you can rearrange them as required.
Note: This sorting option is automatically set when you drag and drop a timer into a new position. |
| Client Name | Timers are organized alphabetically by client name. |
| Client Code | Timers are organized numerically according to client name. |
| Matter Name | Timers are organized alphabetically according to matter name. |
| Matter Code | Timers are organized numerically according to their matter code. |
| Color Category | Timers are organized by shared color category. |
Filtering
To apply a Filter, click Filter and select an option from the pane. The filter options available depend on what data you have recorded to any listed timers.
Example: If you have no timers with a specified location code, the location code filter will not be visible.
Timer views can be filtered by the following options:
| Category | Description |
| By Keyword | A text field that requires at least two characters to filter timers by. |
| By Time | Select a time period. Only one can be selected at a time.
|
| By Status | Select a timer status. Only one can be selected at a time.
|
| By Action Code | Select action codes that have been entered onto timers. |
| By Task Code | Select task codes that have been entered onto timers. |
| By Activity Code | Select activity codes that have been entered onto timers. |
| By Location Code | Select location codes that have been entered onto timers. |
| By OCG Live Status | Select OCG Live statuses:
|
| By Matter | Select matters from the list of all matters currently in use on timers. |
| By Action Code | Select clients from the list of all clients currently in use on timers. |
| By Billable Status | Select a billable status. Only one can be selected at a time.
|