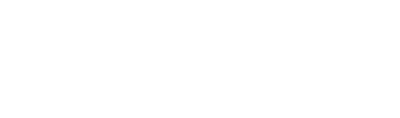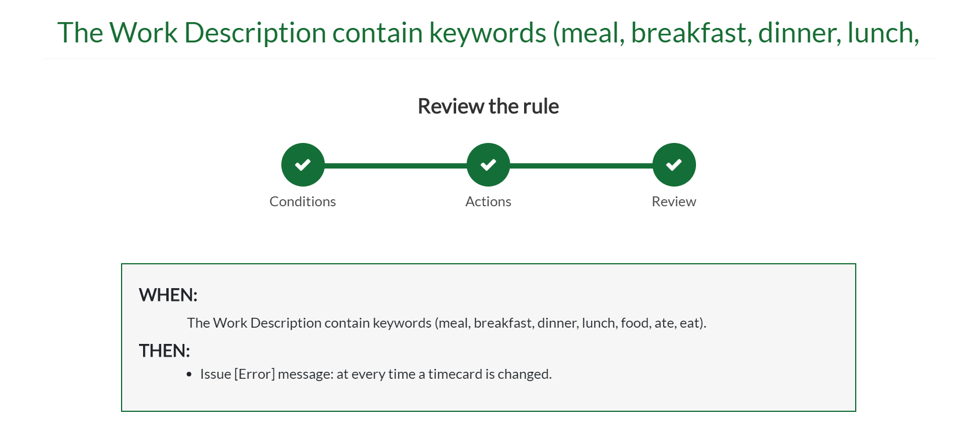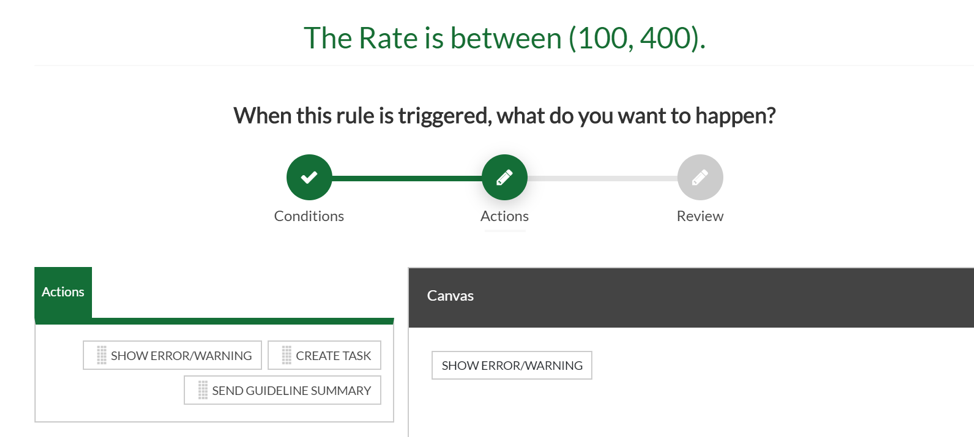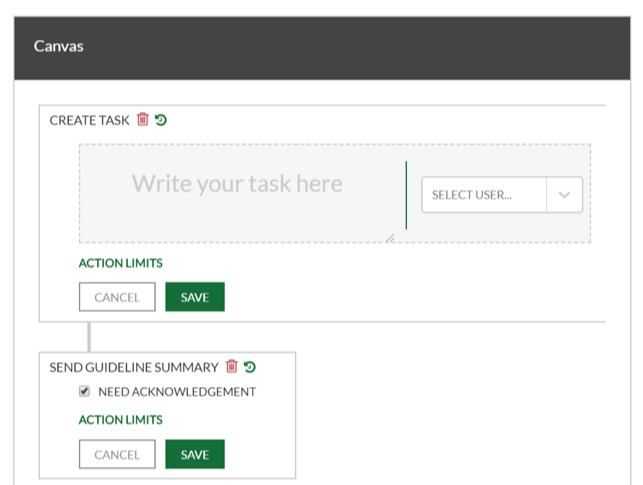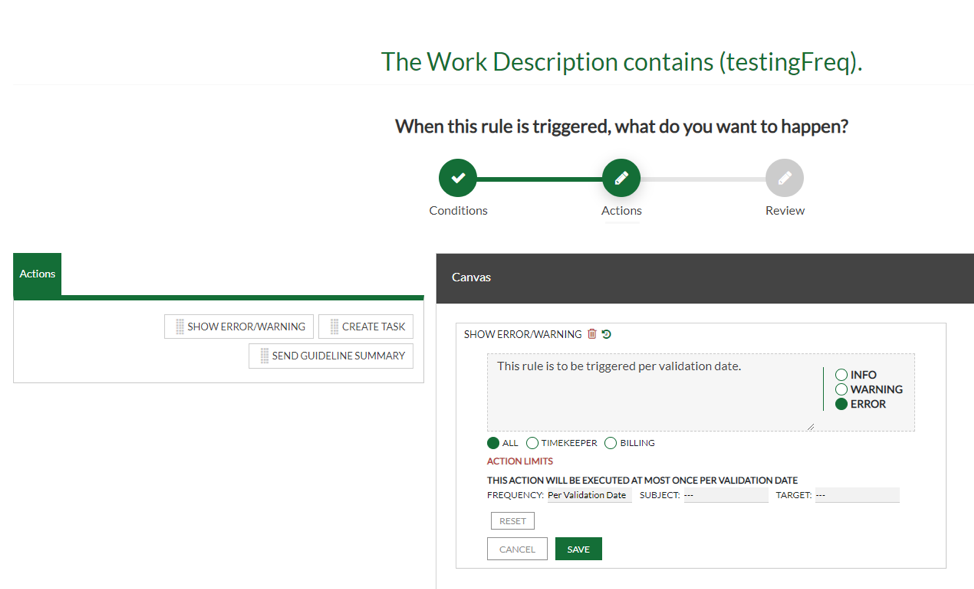October 2019 Summary of Changes to Rules for Existing Clients
The October 2019 OCG Live release makes it more possible than ever before to own your compliance with Outside Counsel Guidelines. This release of OCG Live™ helps attorneys know and comply with the guidelines, brings all other parties into the compliance process, initiates accountability into the process through task assignment and management, and makes the billing department more efficient than ever before.
In this article we will explain all the capabilities of the October 2019 OCG Live release. Keep in mind that your firm may or may not have access to all the features, as some of the capabilities are only being released to a limited number of Early Adopters. Those features will be made available to others in Q1 2020. If you are interested in participating in the Early Adopters program, please contact your Account Manager.
What’s New in this Release?
Live Summaries & Acknowledgement
What is it? Attorneys are required to comply with client guidelines every day, but often are in the dark about what’s expected. Live Summaries & Acknowledgement within OCG Live™ brings attorneys into compliance as soon as they start working for a client. OCG Live will engage with the attorneys and present just the information that they need to know, or actions they need to take, rather than overwhelming them with the entire set of guidelines, which contains non-relevant information.
Benefits: For the head of practice and financial managers, this means the ability to comply with audits and produce a record for the client to demonstrate the discipline of the firm and its commitment to compliance. Training with client guidelines is done automatically as soon as an attorney starts working on a matter.
- For the attorneys, this means that they are always “in-the-know”, and now have at their fingertips just the information they need, without the additional “noise” that doesn’t apply to them.
- For the firm, this means tremendous operational efficiencies and client satisfaction, as OCG Live technology is accomplishing something that was traditionally accomplished through tedious and time-consuming manual work. To bring compliance to the next level, the firm can request the acknowledgement receipt to confirm attorneys have read and acknowledged the summarized version of the guidelines.
Live Compliance Tasks
What is it? One of the most significant complexities to managing compliance is the number of “hands in the pot” with no defined owner. The new Live Compliance Tasks in OCG Live™ provides the billing department with a tactical view of actions needed to stay in compliance, who is responsible for each and when it is due.
Benefits: By centralizing and assigning these tasks, billing managers have great visibility into what has been completed and what is pending and can accurately manage resources and never allow important compliance tasks to fall through the cracks.
At the same time, billing staff can be more proactive and focused on what needs to be accomplished, when tasks are due, right from an easy to use dashboard.
Live Extended Summaries
What is it? Not only have we made it easier for attorneys to know the guidelines with tailored summaries, but we have extended the same ease of compliance to other named parties in the OCGs. Now you can create summaries for other department personas such as Information Security, Human Resources, Marketing, etc.
Benefits: Other department personas (IT, HR, Marketing, etc.) can be engaged as part of the compliance process. With the assignment of specific tasks, compliance is managed efficiently and effortlessly, and given the priority it deserves.
What differences should I expect to see? (All Clients)
- Small UI Changes – You will see several small user interface changes as we have refined the user workflow.
- Summary – On the Summary tab of a Guideline you will now see a Master, a Timekeeper and a + sign indicating that you can add additional summaries. The summary that you had prior to the release should now be seen in the Master summary tab.
- Rules – We have now added a visual indicator to the top of the Rule create and Edit screens so a user can visually see where they are in the process of creating or editing a rule. At the top, you will now see Conditions, Actions and Review. You will now first set the conditions for the Action prior to moving to the next step which is Actions. These conditions dictate the scenarios in which the rules will be triggered.
- Rules – Actions screen – We have moved the ability to create an Error, Warning or Information message to the Actions screen. Also, on that screen, you can indicate if the rule applies to All, Timekeeper or Billing.
- Rules – Review screen – The third step of rule creation is the Review section. Here users can read a synopsis of the condition and action they set to verify that it aligns with what they intended to create. The ‘When’ section refers to the conditions, and the ‘Then’ section refers to the actions that are to be carried out.
What differences should I expect to see? (Early Adopters)
In addition to the items that apply to all users, Early Adopters will also see:
- Rules – Actions screen – Users now have the ability to create rules that show Error/Warnings or Create a Task and Send Guideline Summary.
- Rules – Actions screen – Create a Task – This new concept causes ‘to-do’ items to be automatically added to the list of tasks for the Firm, or an individual user, provided certain conditions are met. Tasks that are assigned to a designee will show up under that user’s personal tasks when the action is triggered. Those that are not assigned to a designee will display under the general firm tasks within the “Unassigned” section—these tasks can be assigned later by an OCG Administrator.
- Rules – Actions screen – Guideline Acknowledgements cause Guideline Summaries to be sent to a user for review and acknowledgement. By meeting the set conditions, an email will be sent to the user’s email inbox and the Guideline summary will be added to the user’s personal Task list under the Guideline Summaries section. NOTE: It is recommended to also setup an Info Message that pops up and tells the user to check their email to review and acknowledge the guideline.
- Rules – Actions – Action Limits are used to set restrictions on how and when an action executes. These limits can be applied to any of the three action types (see Figure 1.1). An Admin may desire to apply Action Limits to reduce the rate at which an info validation occurs. Rather than it occurring for every validation, they may want it to occur once daily per Timekeeper. This can be accomplished through setting Action Limits.
Action Limits have three parameters: Frequency, Subject, and Target. An Admin can accomplish once daily per Timekeeper by setting the Frequency to per validation date and the target to per Timekeeper.
- Rules – Actions – Action Limits – Frequency – This parameter is limited to the following time frames: per year, per month, per week, and per validation date. The first three are self-explanatory, but the last may be unclear. Per validation date is similar to per day frequency, but it’s based on the date of validation. This distinction is clear when applied to show Error/Warning actions, because they have always been tied to timecard validations whether on the frontend through Point of Time Entry validations or on the Backend, which would be reflected in the Violations Report. In the case of Create Tasks and Send Guideline Summary actions, the distinction needed to be made. This way, users understand that a Task or Guideline Summary won’t automatically be transmitted to users each day—validations must occur first. Then, a Task or Guideline Summary can be sent. With this concept, it is also important to keep in mind that the action will occur the first time the timecard is validated on that date, but it will not occur again until the next date of validation.
- Rules – Actions – Action Limits – Subject – The Subject parameter is to be used to set limits on a matter or client level. When the Action Limits’ Subject is set to occur per Matter then the frequency applies on the matter level, regardless of any other selection codes. If it is set to Client, then all matters under the given Client will have the frequency applied.
- Rules – Actions – Action Limits – Target – Like the Subject parameter, the Target parameter has two possible values. These two values include Per Timekeeper and Per Timecard. If a rule is set to occur per Timekeeper the frequency is applied to an individual user, whereas the Timecard Target applies to all submissions that meet the filtering. So, if there were an info validation intended to occur once for the first user in a group, the ‘per timecard’ Target would be a good one to use.
- Tasks – We have added the ability to view and manage the Tasks from the Tasks screen. From here you can manually add a Task for a member of the billing department, assign a Task to a user and/or edit a due date and complete Tasks.