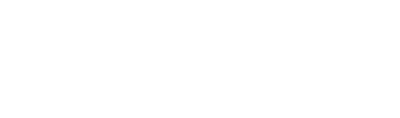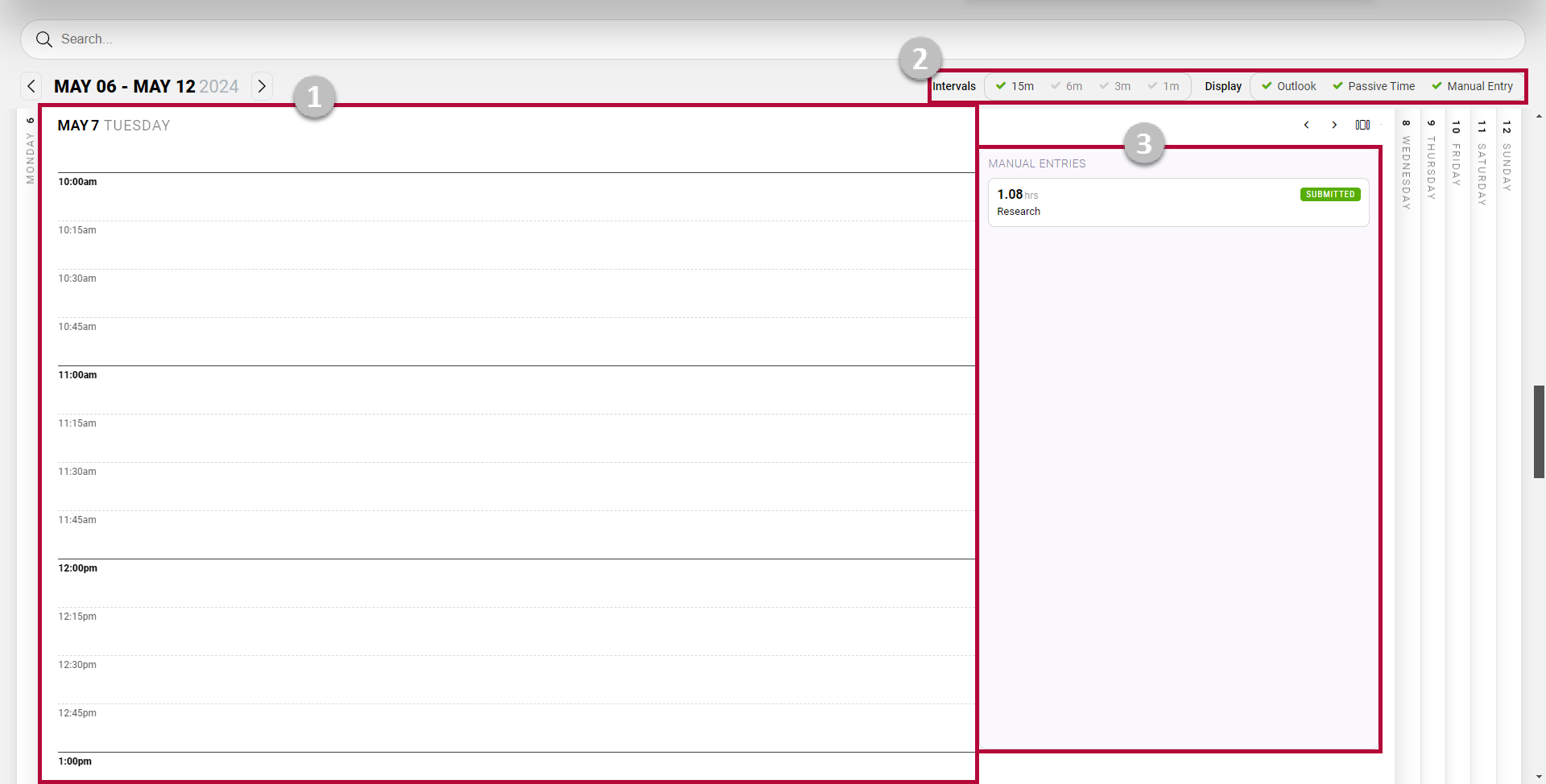Note: The Suggested Time View is only available for firms with Passive Time Assistant.
The Suggested Time view presents all time entries for a given day.
To access the Suggested Time view, hover the cursor over a Calendar view cell that contains a time entry and click the icon that appears in the upper right corner.
- 1 – Suggested Time Entries
- The Suggested Time Entries pane shows suggested time entries that have been generated from activity observed in connected applications. Suggested time entries can be converted into time entries. To do so, click on the time event to open the Edit Time window where you can fill the fields out as you would for a manual time entry. For more information, see Adding and Submitting Time Entries.
- 2 – Intervals and Display
- The Intervals and Display settings allow you to control how far your drill down when in the Suggested Time view. Intervals allows you to refine the time periods display in the Suggested Time Entries pane from 15 minute intervals to 6 minute, 3 minute, and 1 minute intervals. Display allows you to toggle where you are seeing Suggested Time Entries from – Outlook, Passive Time, and manual entries.
- 3 – Manual Time Entries
- The Manual Time Entries pane shows time entries that have been manually entered in other areas of iTimekeep. Draft time entries are not surfaced in this pane, only time entries that have been Submitted or Released will display.
Color Codes
The Suggested Time View presents suggested time events based on activity observed in connected applications. Suggested time events will be shown in one of four colors:
| Color | Definition |
| Yellow | Draft time entries or suggested time events. |
| Green | Submitted time entries. |
| Blue | Events suggested from Outlook. |
| Red | Time entries with errors. |