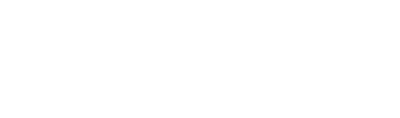Adding a New Basic Timecard
To add a new basic timecard, click the Add Time button in the top-right of the iTimekeep screen. Depending on the selected default settings, you may need to fill out each field on the entry for it to be considered complete. Fields may include:
- Matter selection
- Work date
- Number of work hours
- Billing codes, as required by the selected Matter
- A description or narrative
Matter Search and Suggested Matters
When the Matter Search field is activated, suggested matters will appear in a list, ordered according to the most recently use from the past 30 days. The number of suggested matters that appear is dependent on our fir’s billing system integration.
Suggested Matters will also appear when hovering over the Add Timer button. These Suggested Matters are called Quick Timer Suggestions.
If the desired matter is not displaying in the list of suggested matters, you can enter one of the following criteria and press Search:
- Client Name
- Client Number
- Matter Name
- Matter Number
Save Timecard as a Draft
Timecards can be saved as draft entries by selecting the Save as Draft checkbox.
Drafts will be kept visible at the bottom of the My Time screen, under the heading Older Entries.
Submitting Timecards
Once a timecard is completed, make sure the Save as Draft checkbox is not selected. The Save button will change to Submit if the card was previously a draft. Press Submit to send the entry to your firm’s billing system.
If further attention is required, iTimekeep will display an error and request changes be made prior to reattempting submission.