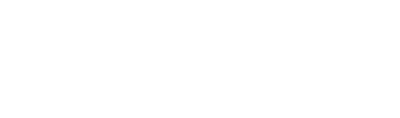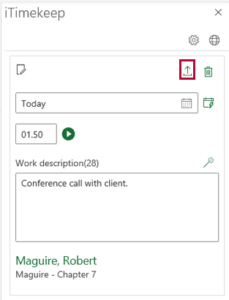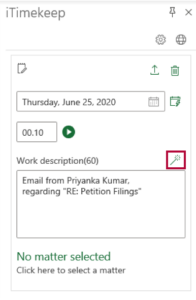Creating a Timecard
To create a timecard for an email or event:
- Click Open iTimekeep on the Outlook ribbon bar. The iTimekeep add-in opens.
- Click the
button. A new timecard is created.
- Fill the timecard out with the appropriate details. The timecard is automatically saved as a draft.
- (Optional) Click the
icon to submit the timecard.
Timers
Timers can be started from within the Outlook add-in. Click the button to start the timer, and then either the Pause button to pause the timer, or the Stop button to stop the timer.
Timers can be set to start automatically upon the creation of a timecard. To enable this option, navigate to the add-in settings and toggle Start timer when creating a new item to On.
Autofill Content
Timecard work descriptions can be automatically generated based on the associated email or event data: the sender, recipient and the subject.
To generate a description, click the icon above the description box:
To automatically generate a description for every created timecard without having to click the icon, navigate to the add-in settings and toggle Automatically suggest work description to On.