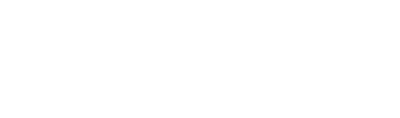When timers are pinned, they function as templates for other time entries. They do not expire at the end of a day and can be returned to when a task is worked on repeatedly. For more information on duplicating time entries, see Editing Time Entries.
To pin a timer, open a timer’s edit window and select the Pin this timer checkbox. Alternatively, click the ![]() button on a timer and select Pin. Once a timer is pinned, it is visually distinguished by the
button on a timer and select Pin. Once a timer is pinned, it is visually distinguished by the ![]() icon on the tile.
icon on the tile.
Pinned timers retain data populated in the following fields:
- Client
- Matter
- Timer Alias
- Selection codes, e.g., Task, Phase, Activity, Location
- Work description
OCG Validations
OCG Validations are performed upon saving a pinned timer. If there is an OCG error or warning, you are informed immediately and can choose to resolve the issue or delay for a later time. OCG errors and warnings are displayed at the top of the Edit Timer window. Click on the warning to display more details.
In List View, timers will be tagged with a warning. In Grid View, an OCG validation icon will display to indicate an error or warning.