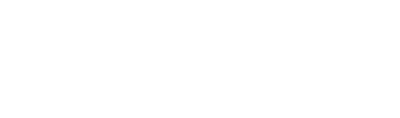The Suggested Time View presents all time entries for a given day.
To access the Suggested Time View, hover the cursor over a Calendar View cell that contains time entries and click the icon that appears in the upper right corner.
Two types of entries are presented in the Suggested Time View: Suggested time events, which are generated from activity observed in connected applications, and manually-entered time entries.
Suggested time events can be converted into time entries. Click on the suggested time event to open the Edit Time window, and fill the fields out as you would for a manual time entry. For more information, see Adding and Submitting Timecards.
Filtering
By default, the Suggested Time View is divided into 15 minute intervals. You can select divisions into 6 minute, 3 minute and 1 minute intervals can be selected to drill down further.
Time entries can be filtered with the Display options. Time captured from Outlook, by Passive Time, or manual entries can all be filtered in or out of the Suggested Time View.
Color Codes
The Suggested Time View presents suggested time events based on activity observed in connected applications. Suggested time events will be shown in one of four colors:
| Color | Definition |
| Yellow | Draft time entries or suggested time events. |
| Green | Submitted time entries |
| Blue | Events suggested from Outlook. |
| Red | Time entries with errors. |