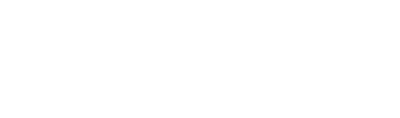Timers can be started from anywhere in iTimekeep by clicking Start Timer on the navigation bar. When a timer is started, the My Time screen opens, displaying a record of all active timers, past timers, and submitted time entries in a list format.
Note: Timers that are paused or stopped on one day cannot be resumed on another. Timers cannot be used to record time across multiple days.
To view active timers, select either List or Grid view from the Timers drop-down on the navigation bar. For more information, see Timer Views.
In List and Grid view, Timers have the same basic controls, and are paused and resumed with the ![]() /
/![]() button. To access the more detailed time entry view, click on the timer. For more information on timecards and timecard controls, see Editing Time Entries.
button. To access the more detailed time entry view, click on the timer. For more information on timecards and timecard controls, see Editing Time Entries.
To select a timer for a mass action, click the hollow circle on the left side of the timer:

To access additional actions, click the button for a timer. The following actions are available:
| Action | Function |
| Duplicate | Create a new timer using the same information as the selected timer.
For more information, see Duplicating Time Entries. |
| End | Ends the timer. It is removed from the Timers screen and moved to the My Time screen. |
| End + Submit | End and attempt to submit the timer. The timer is removed from the Timers screen and moved to the My Time screen. |
| Reset | Reset the timer to 00:00:00. |
| Delete | Delete the timer. |
| Pin | Pin the timer, turning it into a template that can be duplicated for other timers.
For more information, see Pinned Timers. |
| Categorize | Select and apply a color to the timer. Colors can be renamed by clicking on Manage to open the Manage Color Categories window. Click the pencil icon beside each color to rename the category. |