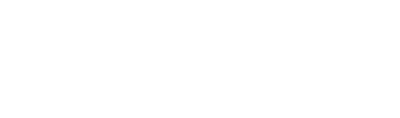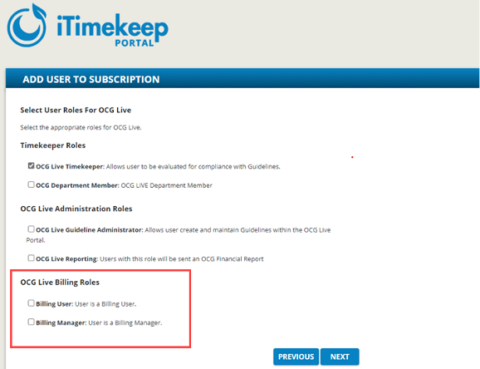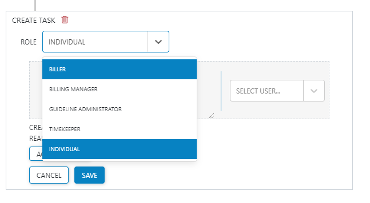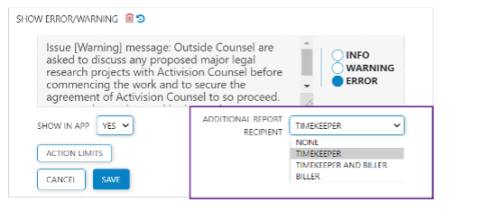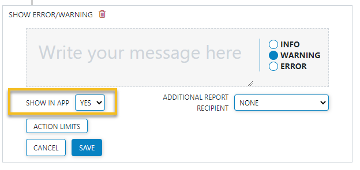What’s Included in This Release
We have done our research – we know that the majority) of firms, 62.98%, only have an ad hoc process when it comes to Outside Counsel Guidelines (OCGs). With this knowledge and keeping simplicity front of mind, Aderant has taken the next step in providing an efficient solution for tackling OCGs. The focus of this release was introducing further efficiencies to enforce compliance in two key areas:
-
- Improved accessibility within the Organization to Outside Counsel Guidelines.
- Presentation of specific information necessary for an individual user to successfully within a job function.
No two users are alike. A Billing Manager has a much different set of needs than a Timekeeper. In OCG Live, users should only be allowed to access the information necessary to effectively perform their duties.
Roles make managing permissions easier and help avoid the need to manually grant sets of privileges user by user. Roles maintain consistency; if you must grant multiple permissions to users individually, you could forget to assign one. Using roles helps to avoid this issue.
One need shared by both the Timekeeper and the Billing Manager, not to mention other functional groups in the organization, is the need to access Outside Counsel Guidelines (OCG’s) from a centralized location.
Timekeeper Access to OCG Live
Timekeepers can access OCG Live directly; they no longer need to preserve OCG Live Acknowledgement emails in order to access OCG Live and Guideline summaries. Firms can grant access to Timekeepers for all Firm Guidelines or for only those that the Timekeeper has acknowledged.
Roles & Permission Structure
With users and simplicity in mind, OCG Live has been enhanced to include additional roles to reflect the varied job functions of those interacting with Outside Counsel Guidelines. Roles include Timekeepers, Billing Users, Billing Managers, Department Members, and Guideline Administrators.
Assign Roles when Creating Tasks
When creating tasks prior to this release of OCG Live, a specific individual had to be identified as responsible for addressing the issue anytime the rule fired.
Now, Rule Builders can create rules that last. Effective compliance requires efficiency and the flexibility to use roles for task and report assignments, ensuring violations are routed to and corrected by to the appropriate individual(s).
Sourcing Timekeeper and Billing User Relationship from Time & Billing System
Firms that have existing organizational structures in place that make a billing coordinator responsible for a group of billing timekeepers can now leverage this relationship within OCG Live. When utilizing the Billing User Role for task or violation reports, this relationship will trigger automatic assignment to the relevant individual.
Enhancements to OCG Live Standard
- OCG Live Administrators can:
- Add New Guidelines,
- Enable and Disable available rules, and
- Add Client and Matter numbers to the Applies to filter of a Guideline.
Resources:
Access additional materials to learn more about OCG Live Roles and Permissions.
Frequently Asked Questions:
Does this require an update to iTimekeep Connect?
Yes, please contact our support team to schedule an update.
What are the new Roles added to the iTimekeep Portal?
How is a Billing Manager role different from a Guideline Administrator role?
A Billing Manager role has less permissions than a Guideline Administrator role. A Billing Manager cannot perform administrative functions such as:
- Manage departments
- Access settings
- Access codes
What is the Billing User Role?
The Billing User is the individual associated with the Billing Attorney of the matter on the timecard. This role can view all Guidelines, manage Tasks, and has access to the financial reports and the violations of the timekeepers they are responsible for within Expert or 3E time and billing systems.
What systems support the Timekeeper and Billing User relationship?
The Billing User and Timekeeper relationship (Billing User and the Billing Timekeeper of the Matter on the Timecard) is supported only for Aderant Expert and 3E time and billing systems.
What are the permissions for the various OCG Live roles?
This matrix summarizes the roles and their respective permissions.
Which guidelines are accessible to the Timekeepers?
Utilizing the “Visible Guidelines for Timekeeper” setting in iTimekeep Portal, the firm can control the timekeepers’ level of access to the firm’s guidelines. This configuration option is set to “Show Only Acknowledged Guidelines” by default but can be changed to “Show All” guidelines.
iTimekeep Portal >> OCG Live >> Configure OCG Live >> Visible Guidelines for Timekeepers.
Which Time and Billing systems does OCG live currently support in terms of the relationship between the Billing User and the Billing Timekeeper of the Matter on the Timecard?
OCG Live currently supports Aderant Expert and 3E.
Can OCG Standard Subscription Administrators add Client and Matter numbers in the “Applies To” filter of a Guideline?
Yes, Subscription Administrators of OCG Standard can now add Client and Matter numbers in the “Applies To” filter of a Guideline.
What does the “Role” field in the Task Creation module refer to?
- Additional capabilities have been added to OCG Live that allow for tasks to be assigned to a specific Role, like Billing Manager or Billing User, rather than an individual.
- If a Billing User role is utilized, it will assign the task to the Billing User associated with the Billing Timekeeper of the matter on the timecard.
- The “Create Task” action within OCG Live’s Canvas includes the various roles that can be assigned.
- The pre-existing behavior of assigning the task to a specific individual remains available by selecting “Individual” within the Role dropdown and subsequently selecting the applicable user in the “Users” dropdown.
Why can I not find the “Timecard” link in violation reports?
What is the “Additional Report Recipient” field on the Error/ Warning setup module?
How does the “Additional Report Recipient” field selector work?
The “Additional Report Recipient” field within OCG Live Canvas allows for additional roles to receive the Daily Violation Report, I.e., the Guideline Administrators and Billing Managers. This is an optional configuration.
- The Default value is set to “None”; this implies that there are no additional report recipients and that the report will be sent to Guideline Administrator and Billing Manager Role users only. The Violations report will include all timecards with violations across the entire firm.
- When “Timekeeper” is selected, an email notification is sent to the Timekeeper whose timecard is violating the OCG rule. The Violations report will include timecards with violations for the specific Timekeeper.
- When “Timekeeper and Biller” is selected, an email notification for the timecards with violations is sent to both the Timekeeper and its associated Biller/Billing User. The Violations report for the Timekeeper will include timecards with violations for the specific Timekeeper. The Violations report for the Billing User will include timecards with violations for the Billing Timekeeper who is responsible for the matters on the timecards.
- When “Biller” is selected, an email notification is sent to the Biller/Billing user who is associated with or is responsible for the Billing Timekeeper whose timecard has violations. The Violations report for the Billing User will include timecards with violations for the Billing Timekeeper who is responsible for the matters on the timecards.
What does the “Show In App” option do?
A firm can now manage the display of an Error or Warning messages at Point of Time Entry (POTE) in the iTimekeep app or in the firm’s time entry solution on a rule level.
“Show in App” defaults to “Yes” for all new rules.
To turn off Point of Time Entry (POTE) for a particular rule only, set “Show in App” to “No”.
How can I find the additional columns that have been added to the Violation Reports?