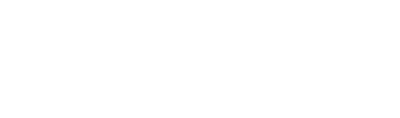Adding a New Basic Time Entry
To add a new basic time entry, click the Add Time button in the top-right of the iTimekeep screen. Depending on the selected default settings, you may need to fill out each field on the entry for it to be considered complete. Fields include:
-
- Matter selection
- Work date
- Start and end time
- Number of work hours
Note: The value of the End Time field is automatically filled to correspond to the start time.
- Billing codes, as required by the selected Matter
- Action codes (as required):
- The task
- The activity
- The phase
- The location
- Tax information
- Shorthand
- Country
- Auditable
- A description
Note: If enabled by your firm, the Work Description field is automatically filled based on the selected action codes.
Time entries have two Submit/Save options:
- SAVE / SUBMIT + will save or submit the timecard and open a new, empty timecard.
SAVE / SUBMIT will save or submit the timecard and close the Add Time window.
Matter Search and Suggested Matters
When the Matter Search field is activated, a list of suggested matters appears, ordered by most recently used from the past 30 days. The number of suggested matters depends on your firm’s billing system integration.
If a matter is not displaying in the list of suggested matters, you can enter one of the following criteria and click Search:
- Client Name
- Client Number
- Matter Name
- Matter Number
Suggested Matters will also appear when hovering over the Add Timer button. These Suggested Matters are called Quick Timer Suggestions.
If you do not have final matter information, you can create a temporary matter. The temporary matter can be replaced at a later date. For more information, see Temporary Matters.
Tagging Timekeepers
Other timekeepers registered to your firm’s iTimekeep subscription can be tagged on time entries during creation and further editing.
To tag a timekeeper:
-
- Click the
icon at the bottom of the Add Time pop-up window. The selection window opens:
- Locate and select a timekeeper:
- Click the
icon to open a search bar.
- Click the filled checkmark box to select all timekeepers currently being surfaced.
- Click the hollow box to deselect all currently-selected timekeepers.
- Click the
- Click the
Save Time Entry as a Draft
Time entries can be saved as draft entries by selecting the Save as Draft checkbox.
Drafts are kept visible at the bottom of the My Time screen, under the heading Older Entries.
Submitting Time Entries
To submit a completed time entry:
- If required, uncheck Save as Draft. The Save button changes to Submit.
- Click Submit. The time entry is sent to your firm’s billing system. If further attention is required, iTimekeep will display an error and request changes be made prior to reattempting submission.