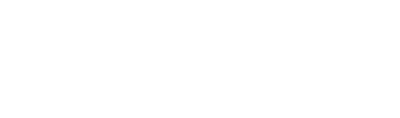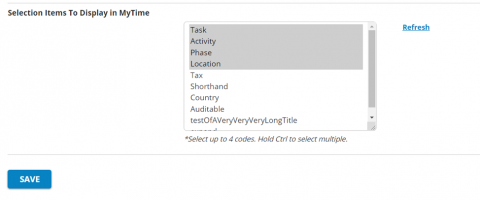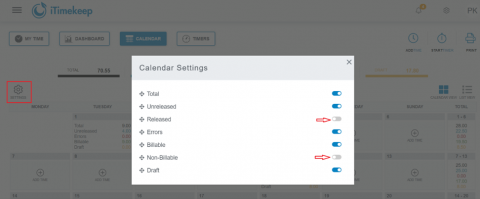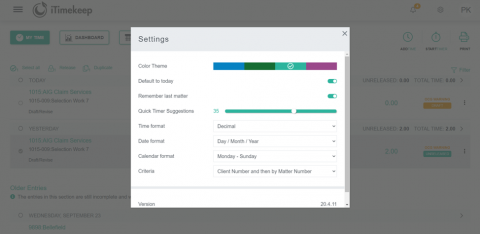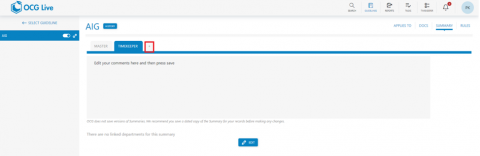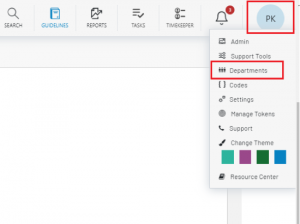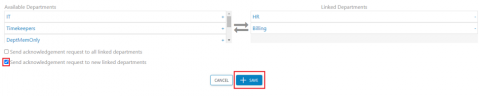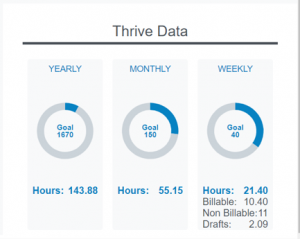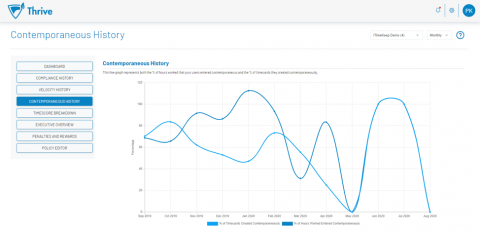What’s Included in this Release
At iTimekeep we know that time entry is so important to both the firm as a whole, as well as the individuals within the organization. Good time entry habits translate to Revenue & Growth, Competitive Advantages, Happy Clients, Employee Morale, Faster Payment Cycles, and more. Ensuring compliant time is paramount for both internal compliance to a firm’s goals and objectives, as well as external compliance for adhering to client guidelines and rules.
1. Charges for Service
(a) Time Charges
All charges for services by attorneys and paralegals must be recorded daily based upon their actual time in one-tenth hour increments. A fixed pre-determined charge for performance of routine tasks is not permitted unless the CLIENT agrees otherwise.
Sound familiar?
Thrive
Introducing Thrive! Thrive is designed to facilitate, monitor, and gauge timekeeping policy compliance efforts for business administrators. With Thrive, you’ll be able to manage your policies and timekeepers, measure performance, and engage your lawyers, turning them into timekeeping stars. Thrive drives dramatic improvements in timekeeping behavior by challenging individuals and teams to reach peak performance. Supporting policy administrators with self-service management and reporting assists with guiding the compliance process. Thrive serves as a mechanism for ensuring your employees stay true to what matters most: your firm’s goals.
Multi-policy Management
Thrive has been enhanced to allow for the creation of multiple, bespoke policies which can be tailored to both you as a firm, as well as the employees assigned to the policy. Configurable policies allow the firm and policy owners to define the characteristics of the policy including monthly and annual billable hour targets, velocity goals, deadlines and grace periods, rewards, penalties, and more. This gives the utmost flexibility in defining your firm’s internal compliance processes for improved management, tracking, and analysis.
Real-time Compliance Data & Interactive Reporting
View more actionable reports instead of waiting until the end of the month when corrective action isn’t possible. Policy reporting in Thrive combined with the accessibility of iTimekeep creates powerful tools to measure and ensure internal compliance. This new version of Thrive ensures near-real-time data is available for immediate reporting and analysis.
Engage with Timekeepers
Guide lawyers and associates to become better timekeepers through a multi-faceted solution that focuses on multiple points where timekeepers can ensure alignment to their goals.
This release of iTimekeep surfaces relevant Thrive policy goals in both the Desktop and Mobile applications, summarizing actual billable hours against the corresponding targets. Having this information always available at your fingertips ensures these goals are at the forefront of timekeeping activities, as a daily reminder.
iTimekeep
When billing does not comply with a client’s OCGs, the firm runs the risk that the client will dispute an invoice (costing time) or write-off non-compliant expenditures (costing money). Research shows that about 44% of invoices get rejected or reduced due to inaccuracies and lack of compliance. Billing accuracy depends heavily on timekeeping accuracy. Entering time accurately sets the stage for a seamless billing and payment process that translates to happy, loyal client relationships.
Modern UI and Unified User Experience
The iTimekeep suite of products – iTimekeep, OCG Live, and Thrive get a facelift with an updated, modern , and consistent user interface. A sleek, clean user experience that optimizes screen real estate, streamlines navigation and application flow, and ensures consistency across all products, promotes increased usability and ease of use.
Personalizing iTimekeep
This release of iTimekeep includes numerous personalization options to further enhance the overall user experience, making it even easier to use. These include the ability to choose the user’s desired color user interface theme, the definition of preferred categories within the Calendar view, additional configurable timecard fields in the My Time view, the addition of an avatar photo, and more!
Duplicate an Entire Day of Time Entries
We’ve extended the current duplicate timecard action to allow the timekeeper to optionally duplicate all timecards for an entire day. This mass action will help simplify the scenario where a set of timecards needs to be replicated for one or more matters to accurately assign the relevant time.
Display Additional Data on Timecards
To improve visibility of data during timecard review and editing, the My Time and Timer views of iTimekeep have been enhanced to display up to four (4) additional fields such as phase, task, or activity. This additional timecard data is configurable by the firm.
View Thrive Goals in iTimekeep
Partners and associates can now easily see, at-a-glance, how they are tracking toward their goal right within the iTimekeep Dashboard.
OCG Live
Bring Other Named Parties into Compliance with Extended Summaries
We have further enhanced OCG Live to also extend the same ease of compliance to other named parties and departments within the firm that are impacted by OCGs.
You can now create summaries for other department personas such as Information Security, Human Resources, Marketing, etc., and keep them engaged as part of the entire compliance process. Each of these groups now has all the priority information in an easily digestible format – think bulleted lists instead of long paragraphs, a summary page with key information clearly laid out, and categorized elements for easier consumption. The easier the information is to read, the more likely it is that departments (and by extension firms) will follow it.
Highlight Trigger Word and Reason in Violations Report
Firm need systems in place to keep track of the growing numbers of increasingly complex guidelines and, the ability to review and validate time entries to remove errors and violations. Work description is one of the primary reasons for eBilling rejections or payment deductions – from triggers words to vague descriptions to excessive time, there are numerous reasons for description violations. Given these common scenarios, the OCG Live Violations Reports now find, highlight, and identify the violation reason so they can be more easily corrected.
Resources:
Access additional materials to learn more about how we are delivering compliance at the point of time entry with iTimekeep.
Frequently Asked Questions:
iTimekeep
When will these new features be available?
This release is scheduled to go live at 12:01 a.m. (ET) on Sunday, October 11, 2020.
Is there anything I need to do?
If you are an administrator, notify your timekeepers of the changes. After the iTimekeep connect upgrade, you may choose to select the additional fields to be displayed on My time view in iTimekeep by visiting Portal, Configure iTimekeep.
If you are a timekeeper, enable automatic updates on your mobile device, or update your app after the release takes place. That’s it! No other action is required.
How can I ensure my timekeepers are using the latest version?
Encourage them to enable automatic updates or have them visit the App Store or Play Store from their device to download the latest version after it goes live. Desktop changes go live automatically. For users who have already logged into iTimekeep a refresh or reload of the browser window will be required to see the latest changes.
Resources:
Do I need to communicate anything to my timekeepers?
It’s a great idea to spread the word about the great new capabilities for timekeepers to take advantage of! Everything they’ll need to know about the new features is here for you to share in this communication template.
What are the Older Entries outlined in the My Time view?
The older entries outlined in the My time view are the time entries that fall outside of the initially loaded date range set by the firm admin. These are the time entries requiring timekeeper action, as they are pending submission, i.e. in the draft status or time entries that failed submission, i.e. in the error status.
What are the additional codes displayed in the My Time view?
To improve visibility of data during timecard review the My Time and Timer views of iTimekeep now display up to four (4) additional codes like phase, task, activity, etc., that can be chosen from the total set of selection codes.
This is a firm-level setting and the four codes to be displayed can be selected within the iTimekeep Portal, navigate to:
Portal >> Hamburger menu >> Configure iTimekeep >> Firm Defaults >> Selection items to Display in iTimekeep.
Why don’t I see the Thrive section of the Dashboard?
The Thrive section in the iTimekeep dashboard is available to all the firms licensing Thrive. Only users that are attached to a Thrive policy will have this section of the Dashboard enabled. Thrive is designed to facilitate, monitor, and gauge timekeeping policy compliance and measure performance. For more details, contact iTimekeep support.
Where do I limit the available categories in the Calendar view?
Where do I change my color theme for iTimekeep?
Select the gear icon from the headers to open the Settings module. Select the color theme of your choice from the available 4 options. Simply click on the color and a checkmark appears on selection. This new color theme is now reflected in all the apps.
The same settings can also be accessed via the hamburger menu by selecting the hamburger menu >> Settings >> Color Theme.
Can I choose a different color theme other than the available choices?
No, you can only select a color theme from the available 4 options of Blue, Green, Aqua, and Purple.
Where can I add my Avatar photo?
What types of files are supported for Avatar photo upload?
Image files of the following type are supported:
- png
- jpg
- jpeg
Can an Admin bulk upload firm approved photos for Avatars?
Currently, there is no way to bulk or centrally upload avatar photos. Timekeepers will need to do this individually.
Can I crop my Avatar photo?
Currently, we do not provide such capability, but the app will automatically re-size the image to keep it center aligned.
Can I apply any beautification filters to the Avatar image?
Currently, we do not provide such capability, we suggest editing the photo using other apps before uploading it.
Can we disable the Avatar photo feature to prevent users from uploading image?
No, this option cannot currently be disabled at a firm level.
Where can I set up a Department summary for a Guideline?
Where do I manage Departments and Department members?
How do I link a Department to a summary?
What are the options for sending guideline acknowledgement requests?
Within OCG Live Rule Actions what is the purpose of the Create Draft and Realm options when setting the attributes for creating a Task?
TBD
Who can create a Thrive policy?
A firm admin needs to create a Thrive policy and then can assign it to a user with the appropriate Policy Owner role for further managing the policy.
A Policy can be owned by how many Policy Owners?
A Policy can be owned by multiple Policy Owners in addition to iTimekeep Administrators.
How many Policies can a user be assigned to?
A user can be assigned to only one Policy at a time. Changing the Policy assignment to another Policy will remove the user from the current Policy and shift to the new Policy.
What is Velocity?
Velocity is the number of days between the date the work is completed and the date the timecard for that work is submitted.
Velocity = {submission date} – {work date}
What are Grace Periods?
Grace Period is the number of business days after the end of the month or week, that users can enter time for the previous period without being classified as delinquent.
How is Delinquent defined?
Time entered after the end of the period (month or week) + number of allocated grace days is considered delinquent time.
What does Use Only Billable Hours for Evaluation mean?
Minimum work hour goals can be measured against either total hours entered (billable + non-billable hours) or billable work hours only.
How are Penalties and Rewards utilized in Thrive?
Thrive uses different yardsticks or categories of compliance to award penalty and reward points which can be tailored and managed under the Policy Editor. These points from individual categories are summed and reflected in the Rewards and Penalty section for each Policy member for further action as per the firm’s administrative policy.
What is the Timescore?
The Timescore is calculated based on the average velocity and the average granularity of the timecards as following:
Velocity = {submission date} – {work date}
Velocity Range Timescore Grade 0 – 0.2 A 0.2 – 1 B 1 – 3 C 3 – 7 D 7+ F The Granularity (average number of work hours per timecard) determines the plus/ minus associated with the Grade.
Granularity Grading < 0.5 (+) 0.6 – 1 Letter grade only >1 (-) How are Timekeepers made aware of policy goals and their progress?
Why doesn’t my dashboard in Thrive show any data?
Contact your firm admin to get the new Thrive license and track your compliance goals and progress.
How frequently is the data populated for Thrive dashboards and graphs?
Thrive data is populated in near real-time and is available to view 2 days after the end of the timeframe being viewed –Daily, Weekly, or Monthly.
What does the Contemporaneous History graph show?
The Contemporaneous History line graph represents both the percentage of hours worked that your users entered contemporaneously and the percentage of timecards they created contemporaneously, Contemporaneous time capture refers to timecards created that have a velocity of 0, which means the date the timecard is submitted and the work date is the same.
What’s the difference between % of Timecards Created vs % of Hours Worked Contemporaneously?
The percentage of timecards created contemporaneously implies that based on the total number of timecards submitted, irrespective of work hours on them, how many of them had a velocity of 0, i.e. the work date and date of submission of the timecard were same.
The percentage of hours worked contemporaneously implies the based on the total number of work hours submitted, irrespective of how they were divided among timecards, how many work hours entered had a velocity = 0, i.e. the work date and date of submission of the timecard were same.