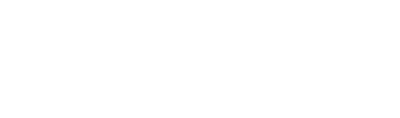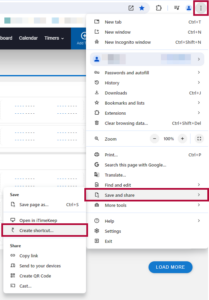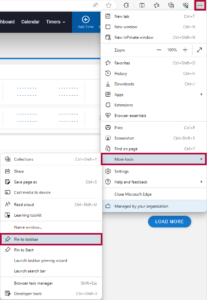Depending on the web browser you use, you can create desktop shortcuts to launch iTimekeep.
The following browsers are supported:
- Google Chrome
- Microsoft Edge
Google Chrome
To create a desktop shortcut to launch iTimekeep via Google Chrome:
- Open iTimekeep in Google Chrome.
- When you create a shortcut, it will launch to the screen that you were on at the time of creation. Access the screen you wish to have function as the shortcut’s default.
- Open the kebab menu and navigate to Save and share > Create shortcut.
- On the create shortcut popup, name the shortcut and check Open as window. The shortcut saves to the desktop.
When you click on the Chrome shortcut, it will open iTimekeep in a window that is visually distinct from other Chrome browser windows.
Microsoft Edge
To create a desktop shortcut to launch iTimekeep via Microsoft Edge:
- Open iTimekeep in Microsoft Edge.
- When you create a shortcut, it will launch to the screen that you were on at the time of creation. Access the screen you wish to have function as the shortcut’s default.
- Open the ellipsis menu and navigate to More tools > Pin to taskbar.
- Your system will push a pop-up notification asking if you would like to pin iTimekeep to your taskbar. Click Yes.
The shortcut is created. Unlike Google Chrome, the Microsoft Edge shortcut opens a new, regular browser window, rather than a window that is visually distinct.