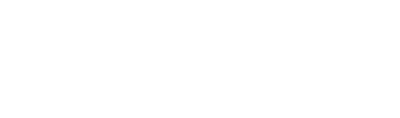To install the iTimekeep Outlook Add-in:
- Click Get Add-ins on the Outlook Home ribbon bar. The Add-ins menu displays.
- In the Add-ins menu, select My Add-ins.
- Under Custom add-ins, click the + Add a custom add-in button.
- Click Add from URL…
- Enter the URL where the manifest file is hosted. This will depend on your geographical region:
- USA: https://services.bellefieldcloud.com/newdesktop/outlook-add-in/manifests/production.xml
- Canada: https://itimekeep.aderant.ca/newdesktop/outlook-add-in/manifests/aderant-ca.xml
- Europe: https://itimekeep.aderant.eu/newdesktop/outlook-add-in/manifests/aderant-eu.xml
- APA: https://itimekeep.aderant.com.au/newdesktop/outlook-add-in/manifests/aderant-apa.xml
- United Kingdom: https://itimekeep.aderant.co.uk/newdesktop/outlook-add-in/manifests/aderant-uk.xml
- Click OK.
Once the add-in has installed, a new ribbon bar button is automatically created. The add-in is also installed into the Outlook web application and mobile Outlook clients.
Mass Deployment Options
If your firm wishes to centrally deploy the add-in, refer to the Microsoft documentation resource that best applies.
Example resources are provided:
- For Microsoft 365: Deploy add-ins in the Microsoft 365 admin center
- For Microsoft Exchange Server 2013: Install or remove add-ins for Outlook for your Exchange 2013 organization
Additional Setup
Once the add-in has been installed, you can add the icon to the messages window:
- Open Outlook’s settings.
- At the bottom of the Settings list, select View all Outlook settings.
- Navigate to Mail > Customize Actions.
- To add the iTimekeep add-in icon to the reading panel, navigate to Message Surface and select the iTimekeep checkbox.
- To add the iTimekeep add-in icon to new messages, go to Toolbar and select the iTimekeep checkbox.
- Select Save, and close Settings.
Outlook Calendar (Web)
Once the add-in has been installed, you can add the icon to the calendar surface:
- Open Outlook’s settings.
- At the bottom of the Settings list, select View all Outlook settings.
- Navigate to Calendar > Customize Actions.
- Select the iTimekeep checkbox.
- Click Save and close Settings.